Quick Start
The most common and simplest uses of the Urtext Web Concordance are the lookup of a single word or phrase – or just browsing. For more advanced techniques see Advanced Search Techniques.
The instructions here are based on the Firefox Browser which is highly recommended for use with the Urtext Web Concordance. While other browsers may work to some extent, in our tests none are really satisfactory. While Internet Explorer is usable with the Concordance, it is slow and awkward and extremely difficult for beginners.
The principal advantage of Firefox is its speed and advanced text search capability which is central to the use of the Concordance and is unequalled in any other browser we’ve seen.
If you don’t have Firefox you can download it for free here: Free Firefox Download
TIPS:
1)
Windows and frames
can be resized at will by “hovering” your cursor over
the border, left clicking and dragging the border.
2)
Left clicking in a
blank spot in any browser frame will generally get the next “Search” (Ctrl + F)
to operate on that frame first. When
finished with any frame the search will jump to the next one.
3)
To confine a
search to the Worldlist
frame, click “match case” (bottom of screen) and
type your search word in all capital letters.
4)
Where short words
can be found as substrings in longer words, as in “SIN” which shows up in “assuSINg” for example, add a space before and/or after the
search string to match that word only.
4. If it doesn’t seem to work or feels really slow …
1. Looking up a Single Word
There are four “frames” in the Concordance window. The horizontal pale blue frame on top is the Navigator frame. On the left is the Wordlist frame and the two big ones are the Concordance frame above the Text frame.
|
|
|
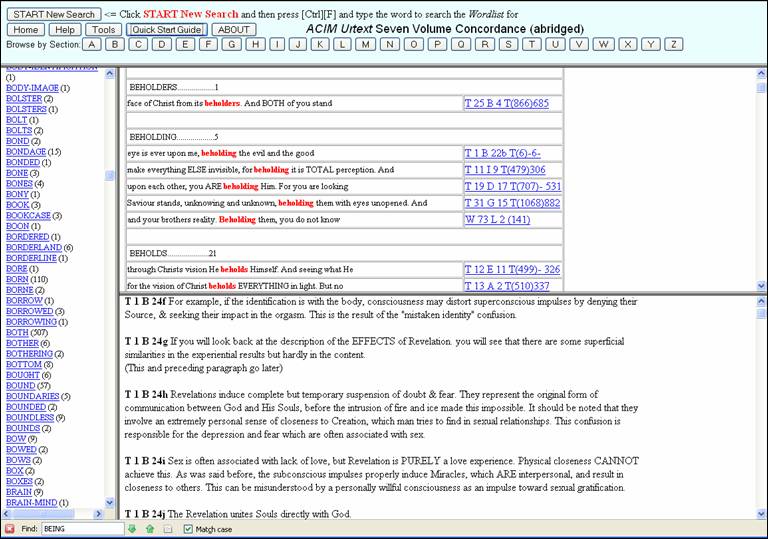
|
|
|
|
|
|
In the top Navigator frame of the screen click on the START New Search button on the top line which reads:
<= Click START New Search and then press [Ctrl][F] and type the word to search the Wordlist for
This loads the undivided list of words and puts the cursor and search range into the left-hand Wordlist frame.
Then press [CONTROL]+[F] which opens the Find: box on the bottom left of your screen in the Firefox browser.
Begin
typing the word you want to find.
Sometimes the search will default to a different frame. You can click any blank spot in the Wordlist frame to get the search happening there, and you can also type your search word in ALL CAPS and select “Match case” in the box to the right of the search dialogue (bottom of screen). This will generally force the search into the Wordlist frame.
The Wordlist frame on the left should scroll to the word you typed, if that word is present.
When you see the word you want, just click on it. In the centre Concordance frame you will then see a scrollable list of every instance of that word with five words of context before and after. At the right, in blue, is the reference. Scroll through the Concordance frame listings until you find one you wish to see in full context, and then click on the blue reference to the right of it. The lower Text frame will then scroll to that spot in the text.
You have found the word, its basic “Chapter/Section/Paragraph” reference, and the original Urtext manuscript page number.
2. Looking up a phrase
Perform the steps outlined above in “Looking up a single Word” and then press [CONTROL]+[F] and then simply type the phrase. The search may land you in either the Concordance frame or Text frame. If the phrase occurs more than once, clicking the “Next” button jumps to the next instance. To find the reference look to the beginning of the paragraph. To find the manuscript page number, scroll up in the Text frame to the page break where the manuscript page number will be indicated.
Note, if your search phrase crosses a page break, this technique will not find it. In some browsers if your search spans a line ending, it will not be found.
3. Browsing the Alphabet
By clicking on any letter in the “Alphabet” printed on the top line of the Navigator frame, the Wordlist frame immediately jumps to the first word beginning with the letter you clicked. This is convenient for browsing the wordlist. If you wish to see any word in the Wordlist frame in all its instances in context, simply click on it, and the Concordance frame (centre frame) will scroll to all instances of that word. To jump to that point in the Text frame, click on the blue reference on the right.
4. If it doesn’t seem to work or feels really slow …
Any software is very hard to learn if it is sluggish and you can’t quickly see the results of what you just did. Older, slower computers, or the use of Concordance over a slow network link won’t prevent it from working properly but can make it very sluggish such that it feels like it is not working at all.
Copying the Concordance files to a local hard disk will speed up performance on any computer. Using a modern fast computer is, of course, advantageous.
Loading the large PDF facsimile files in the Manuscript section can take a while on some computers, and on slow network links can actually take hours. If your computer does not have a PDF viewer installed, of course, they won’t load at all! To download a free reader, click here: Download Acrobat Reader
If you have certain Browser Helper Objects (BHOs) installed, the Concordance can slow down impossibly and even seem to make the computer hang. In particular those BHOs which check web pages for phone numbers, in conjunction with VOIP or dialer software such as Skype, can have real trouble with the Concordance. This is because the references, of which there are many thousands in some files, are being parsed by the BHO as if they were phone numbers. Of course the BHO will never make sense of them as phone numbers but some BHOs may spend considerable time trying. While they are trying the computer seems to stop and “hang.” If this happens, just wait it out. The BHO will eventually finish. Then quit Concordance and switch off the offending BHO.
If you don’t already know how to turn off such BHOs while using the Concordance, a freeware program that allows you to toggle BHOs on and off at will is available here: Download BHO Demon