Speeding up PDF display
The primary source documents in the Scholar’s
Toolbox are provided as PDF (Portable Document Format) files. This popular file format requires a PDF
Viewer program, the most popular of which is Acrobat Reader. It’s popular
because it is quite capable and it is free.
Most computers will have a PDF viewer already installed. If not, downloading and installing it is free
and only takes a few minutes. Some of
our PDF files are huge and can take quite a while, more than a minute on some
slower machines, to load. But this can
all be speeded up, and it can be done quite easily if you are using Firefox 2.
Web browsers can display PDF files in two ways, either within the
current browser window or in a separate window just for the PDF viewer. The latter is preferable for the Scholar’s Toolbox. Within the browser
window, it can take half a minute or more to load some of the larger PDF files,
and you can only look at one at a time. In
the separate window, the file loads much faster, almost instantaneously, and it
is very easy to load two files into Acrobat
Reader side by side for comparison, which is what many people will wish to
do with these files.
Unfortunately, I am not an expert on this issue and I have only recently
discovered that the PDF viewing behaviour of some
browsers, at least, can be toggled back and forth between these two options.
It is pretty simple to do it with the Firefox browser and while I’ve
read assurances that it can be done with Internet
Explorer 7, and I even have instructions on how to do it, I have not been
able to get those instructions to work successfully on my equipment. I will include them with that caveat. You may
be able to get it to work on your computer.
Everything here is assuming the use of Adobe Acrobat Reader or Adobe
Acrobat Professional, either version 7 or version 8, as
the PDF viewer. There are other PDF
viewers in the world, notably Foxit. While Foxit is a fine package, I have not been able to get it to
work on the two largest PDF files in this compilation. It just hangs, not on initial loading, but as
soon as you try to navigate within the large files. It therefore cannot be considered compatible
with this compilation even though it works fine on most of the files.
Changing the Pdf Display Behaviour
Firefox2
This option not only loads large PDF files using Acrobat much more quickly – almost instantly – it allows for much
easier side by side comparison of any two (or more) files.
Now on my computer running Firefox 2 under Windows XP using the latest Mircrosoft updates as of June 2, 2008, there is a simple
option to modify the way Firefox
handles PDF files.
The default mode is for Firefox to load the PDF page within the browser. This is
fine for any smaller single file. The
small ones load reasonably quickly.
However if you wish to compare two files, for instance the facsimile
with the e-text, you’ll likely want to get both files into the PDF reader and
then “tile” them horizontally or vertically to get a side-by side display
either on a single or dual monitors.
This is easy by loading the PDF files directly into Acrobat Reader from Windows
Explorer but that requires navigation through the directories and
identification of file names. You can’t
do that directly from the menu in the default Firefox configuration.
However, after fiddling with Firefox to get Foxit to work as a “plug-in” I found, after uninstalling Foxit that from
the Scholar’s Toolbox menu, Acrobat was loading independently,
outside the browser in a new window rather than in the browser window. When clicking from the menu two PDF files,
they both load in that new PDF viewer window, allowing me to “tile” the two
side by side. Generally this is much
preferred behaviour for the user of the Toolbox!!
Upon further investigation I found I can “toggle” Firefox to do it either way.
The same desirable change in behaviour was noted in Internet
Explorer 7 after installing and then uninstalling Foxit but I have been unable to discover how to intentionally cause or
reverse that change of behaviour in IE7.
If anybody knows, please let me know!! I did achieve this effect with IE7 by installing Foxit, making it the default PDF
program, and then uninstalling it.
That’s simple to describe but hardly an elegant, quick or easy means of
doing it! And so far, it seems to
reverse it, I need to uninstall and then reinstall Acrobat and possibly even IE
7.
But in Firefox
it is a snap. Here’s how to do it:
From the Firefox TOOLS menu click on Options. A dialog box
appears (see screen shot below). Click the Content tab and then the Manage button. Scroll through the dialog box which then
appears to PDF and then click on “Change
Action.” What you should see is pictured in this screen shot
(below).
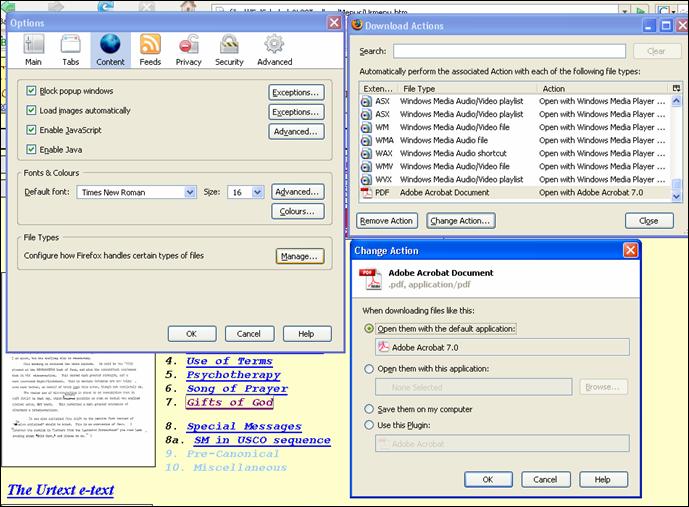
From top to bottom, left to right, this is the order of the dialog boxes that come up for me. The last is the one on the lower right. Here I have the topmost of the four circles designated “Open them with the default application” although as installed, Firefox has the “Use this Plugin” option selected. When that lower option is selected, Acrobat loads the file within the browser window while when the topmost option is selected, Firefox loads Acrobat in a new window which allows multiple files to be loaded and tiled or cascaded in that new window. The latter behaviour is most useful for users of the Scholar’s Toolbox who wish to view documents side by side. You can then load those documents easily into the Acrobat window by clicking on the appropriate spots on the menu.
Internet Explorer 7
The
original document copied here was found at: http://kb.adobe.com/selfservice/viewContent.do?externalId=333544#IE7
Configure
Internet Explorer or AOL to display PDF files for Acrobat and Adobe Reader (8.0
and 3D 8 on Windows)
What's
covered
- Configuring the browser to open PDF files within the
browser window
- Configuring the browser to open PDF files in an Acrobat
window
- Downloading a PDF file to your hard drive
- Internet Explorer 7 and Acrobat
- Interoperability of Acrobat and Adobe Reader 7 and
Acrobat Adobe Reader 8
- Interoperability of Acrobat and Adobe Reader 6 and
Acrobat Adobe Reader 8
You can configure your web browser to
open PDF files either in the browser window or in a separate Adobe Acrobat
window. To configure the browser, you must have Adobe Acrobat or Adobe Reader
installed. Acrobat and Adobe Reader include ActiveX plug-in files that allow
you to use Microsoft Internet Explorer or AOL to view PDF files on Windows.
Configuring
the browser to open PDF files within the browser window
When you install Acrobat or Adobe Reader
on a system that includes a browser, you automatically configure the browser to
open PDF files within the browser window. Acrobat and Adobe Reader install
ActiveX plug-in files that allow you to use Internet Explorer or AOL to open
PDF files. If either application is installed, but PDF files don't open in the
browser window, then work through the following steps to configure the browser:
1. Make
sure that the system meets the requirements for the Acrobat product you use.
Acrobat may not run correctly if the
system doesn't meet the following requirements:
- Intel Pentium III processor or equivalent
- Microsoft Windows 2000 with Service Pack 4 or Windows
XP Professional, Home Edition, or Tablet PC Edition with Service Pack 2
- Microsoft Internet Explorer 6.0
- 256MB of RAM (512MB recommended)
- 860MB of available hard-disk space; cache for optional
installation files (recommended) requires an additional 460MB of available
hard-disk space.
- 1,024x768 screen resolution
2. Make
sure that the ActiveX folder contains files required for web browsing.
To open PDF files in a browser window,
the ActiveX folder must contain the following files: AcroPDF.dll,
AcroIEHelper.dll, and pdfshell.dll.
The ActiveX controls should be located
in: Program Files\Common Files\Adobe\Acrobat\ActiveX
If any of these files
are missing, then repair Acrobat or Adobe Reader by choosing Help > Repair
Acrobat Installation, or reinstalling the application.
3. Use a
supported version of the browser.
Make sure that you use a version of your
web browser that Acrobat and Adobe Reader support, such as Internet Explorer 6.
Supported browsers for Adobe Acrobat 8, Adobe Reader 8 are Internet Explorer
6.0, 6.0 SP1, Internet Explorer 7.0, Firefox 1.5 or
later, Mozilla 1.7, and AOL 9.
4. Restart
Windows after you install Acrobat or Adobe Reader to update the Windows
registry.
To ensure that the Windows registry
provides the information your web browser needs to view PDF files, restart
Windows. If the Windows registry doesn't update after you install Acrobat, then
the web browser may not find the references it needs to access PDF files on the
web.
5. Remove
older versions of Acrobat or Adobe Reader.
If you have an older version of Acrobat
or Adobe Reader installed on the system, then use the Add Or
Remove Programs utility in Windows to remove it.
6. Repair
Acrobat.
If you use Acrobat, then repair or
replace corrupt or missing files by using the Repair Acrobat Installation
feature or the Add Or Remove Programs dialog box.
To repair Acrobat:
- Choose Start > Control Panel.
- Double-click Add Or Remove
Programs.
- Select Acrobat and click Change.
- Follow the on-screen instructions to repair Acrobat.
7. Reinstall Acrobat or Adobe Reader.
To ensure that the correct plug-in
information is added to the Windows registry, reinstall Acrobat or Adobe
Reader.
Configuring
the browser to open PDF files in an Acrobat window
If you want the browser to open PDF files
in a separate Acrobat window, then configure the browser to use Acrobat or
Adobe Reader as a helper application. Then, when you select a PDF file in
Internet Explorer or AOL, the browser opens the PDF file in an Acrobat window
instead of the browser window.
To configure the browser to use Acrobat
or Adobe Reader to open PDF files:
- Close your web browser.
- Start Acrobat or Adobe Reader.
- Choose Edit > Preferences.
- Select Internet in the list on the left.
- Deselect Display PDF in Browser, and click OK.
- Restart Internet Explorer or AOL.
Note:The next time you select a link to a PDF
file, the browser may prompt you to open or save the file. If you choose to
open the file, then the browser opens the file in the helper application that
you specified. If you choose to save the file, then the browser downloads the
file to the hard disk.
For more information about the general
preferences in Acrobat or Acrobat Reader, refer to the Acrobat Help.
Downloading
a PDF file to your hard drive
You can download a PDF file to the hard
drive from a web page's link. Downloading PDF files doesn't require the ActiveX
plug-in file to be installed. (If you want to open and view the PDF file after
downloading it, you must have Adobe Acrobat or Adobe Reader installed.)
To download a PDF file from a link:
- Right-click the link to a PDF file,
and then choose Save Target As from the pop-up menu.
- In the Save As dialog box, select a location on your
hard drive, and then click Save.
Internet
Explorer 7 and Acrobat
Internet Explorer is supported for use
with Acrobat and Adobe Reader version 7.0.8 and 8. For versions of Acrobat
earlier than 7.08, most functionality will work, but there may be issues with
forms workflows. If you run into any sort of issue, then you should upgrade to
at least Acrobat or Adobe Reader 7.0.8.
Internet Explorer 7 makes it more visible
to the user which add ons
are enabled and disabled. This is done from the tools menu by selecting Manage
Add Ons.
After installing Adobe Acrobat/Adobe
Reader, the following add-ons can be listed: Adobe PDF, Adobe PDF Context Menu
Helper, Adobe PDF Conversion Toolbar Helper, Adobe PDF Reader, Adobe PDF Reader
Link Helper, Adobe PDF Reader Link Helper.
The first three add ons
are associated with the PDF tool bar that is installed by the full Acrobat
product. The second three add ons that can be seen
are installed with both the Reader and the full Acrobat product. By default,
all of these add ons are enabled.
Internet Explorer 7 allows you disable
individual add-ons, and it has a ?Reset? button (available from the Tools, Internet Options menu,
under the Advanced Tab) that disables all Add ons. By
disabling the Adobe add-ons, some PDF-related functionality may no longer work.
When Adobe Acrobat or Adobe Reader
launches and it notices that add ons are disabled, it
will return the following error message. "One or more Adobe PDF extensions
are disabled. This may impact how PDFs are displayed
in Internet Explorer. Please go to Manage Add-ons in Internet Explorer and
enable add-ons from Adobe. You will need to restart Internet Explorer after
performing this action."
Interoperability
of Acrobat and Adobe Reader 7 and Acrobat Adobe Reader 8
When you install Acrobat 8 or Adobe
Reader 8 and there is already an installation of Acrobat 7 or Adobe Reader 7 on
the computer, the version 8 browser components will be installed, no matter
what version of Acrobat or Adobe Reader is chosen to own the PDF mime type
during installation. This is because the version 8 browser components work with
both version 7 and version 8.
If, however, after installation of
Acrobat 8 or Adobe Reader 8, you manually repair the installation of Adobe
Acrobat 7 or Adobe Reader 7, the version 7 browser components for will be
reinstalled. Trying to use version 8 to view a PDF file in the browser after
this will result in an error message. In such a case, you must manually repair
the version 8 installation by going to Help > Repair Acrobat Installation
from Acrobat or Adobe Reader 8.
Interoperability
of Acrobat and Adobe Reader 6 and Acrobat Adobe Reader 8
The Adobe Acrobat 8 and Adobe Reader 8
installers allow the installation of version 8 to coexist with version 6. They
do not, however, give a choice of mime type ownership. Version 8 of the PDF
viewers will own the PDF mime type.
If you use Acrobat 6 or Adobe Reader 6
standalone to view a PDF file in the browser after you install Acrobat 8 or
Adobe Reader 8, an error message will appear stating that the version of
Acrobat that is running is not supported and to exit it and try again.
If you repair Acrobat 6 or Adobe Reader 6
after the installation of Acrobat 8 or Adobe Reader 7, then the Acrobat6 or
Adobe Reader 6 browser components will be reinstalled. If you try to to use Acrobat 8 or Adobe Reader 8 to view a PDF file in
the browser after, then you will see an error message. In such a case, manually
repair the version 8 installation by going to Help > Repair Acrobat
Installation from Acrobat or Adobe Reader 8.
TechNote Details
|
Last Update: |
06-21-2007 |
|
ID: |
333544 |
|
OS: |
|
|
Permanent Link: |
http://www.adobe.com/cfusion/knowledgebase/index.cfm?id=333544 |
|
Products Affected: |
As noted previously, I have been unable to get this to work on my equipment.